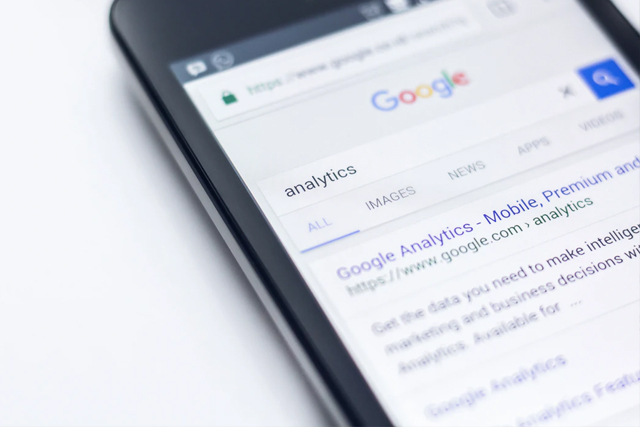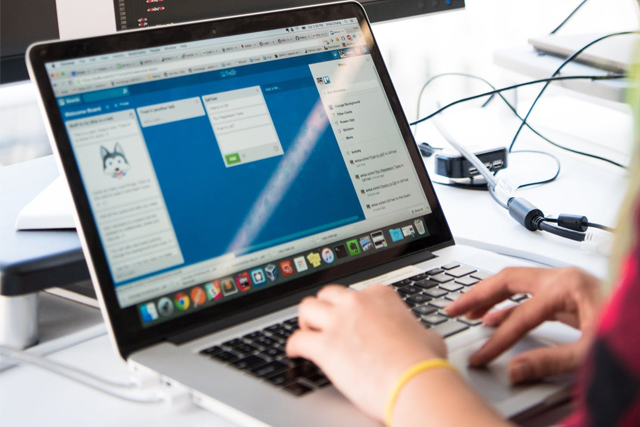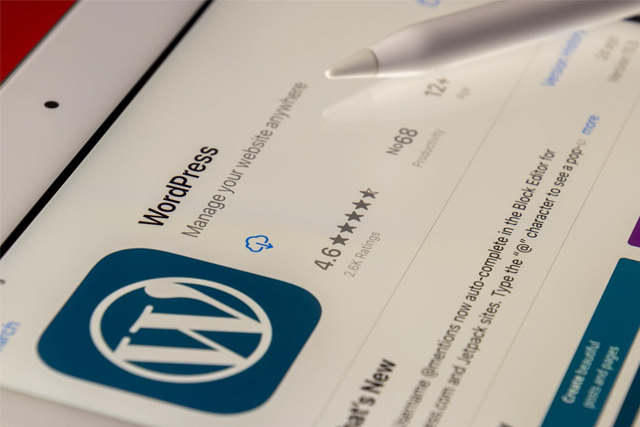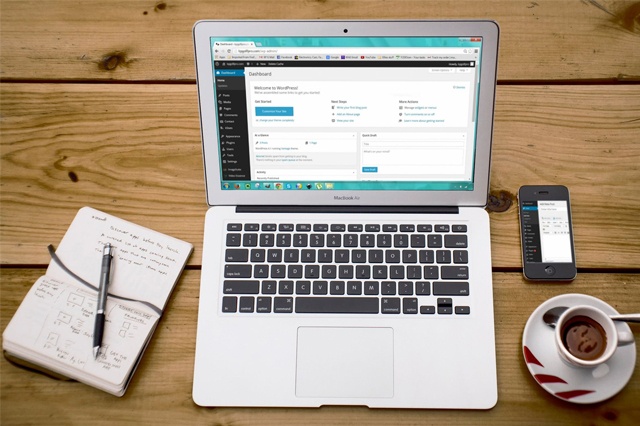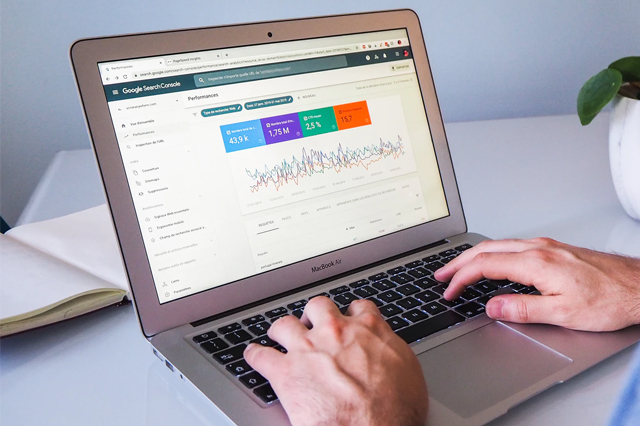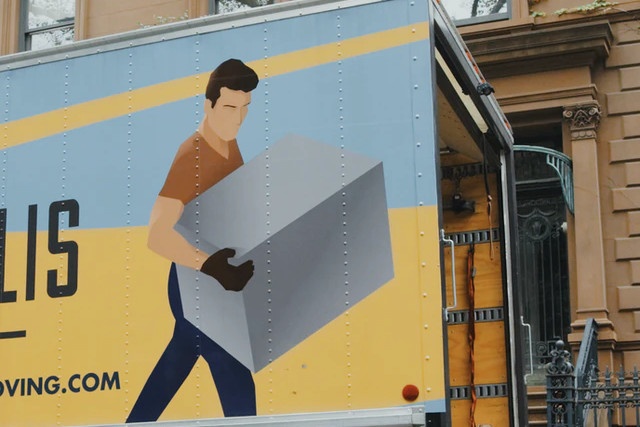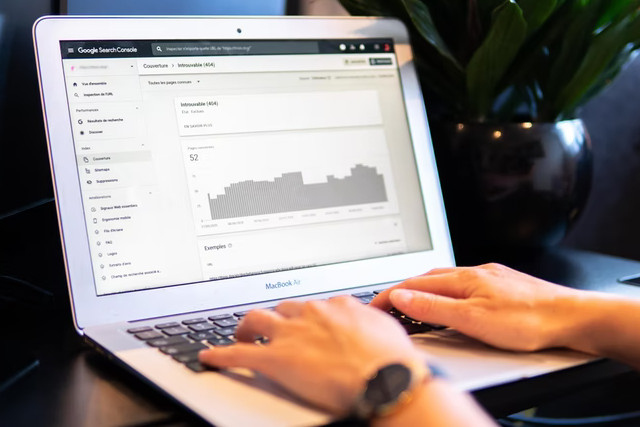
Vraag je je soms ook wel eens af waarom jouw website niet gevonden kan worden in zoekmachines als Google en Bing? Dit kan te maken hebben met het feit dat jouw website nog niet aangemeld is in diverse zoekmachines. We helpen je graag op weg om te kunnen starten met Google Search Console. Ook zullen we in deze blog andere zoekmachine tools bespreken voor het aanmelden in bijvoorbeeld Bing. Heb je hulp nodig bij het aanmelden van jouw website? Dan helpen we je hier graag verder bij. Vergeet straks niet om dit artikel te beoordelen!
Wat is Google Search Console?
Google Search Console is een developer tool dat jou analytische inzichten verstrekt over jouw website. Voorheen ‘Google Webmaster Tools’ of ‘Webmaster hulpprogramma’s’. Met deze tool krijg je inzicht in je website positie, trefwoorden waar jouw website op gevonden wordt, hyperlinks en backlinks en pagina fouten. Het gebruik van Google Search Console is volledig gratis. Google Search Console wordt nog vaak verward met een ander analytische tool genaamd Google Analytics. Het verschil tussen Google Search Console en Google Analytics is dat Google Analytics meer gericht is op het verbeteren van de user experience en het gedrag te monitoren van je website bezoekers.
Jouw website aanmelden in Google Search Console
Nu we weten wat Google Search Console is, kunnen we onze website aanmelden in Google Search Console. Om gebruik te kunnen maken van Google Search Console hebben we allereerst een Google account nodig. Dit kan bijvoorbeeld een Gmail adres zijn die je hiervoor wilt gebruiken. Het is ook mogelijk om meerdere domeinnamen te beheren op hetzelfde Google account. Als je al een Google account hebt, kun je onderstaande stappen volgen:
- Login op jouw Google account
- Ga naar Google Search Console
- Vul jouw domeinnaam in bij ‘Domein’ en klik op ‘Doorgaan’
- Er wordt nu gevraagd om een verificatiecode toe te voegen in het DNS van jouw domeinnaam
- Nadat je het verificatie record hebt toegevoegd in het DNS van jouw domeinnaam bij jouw hostingprovider kun je klikken op ‘Verifiëren’ Het kan tot 24 uur duren voordat het ingevoerde record ook daadwerkelijk zichtbaar is, en herkend wordt
- Als de domeinnaam geverifieerd is, kunnen we starten met het beheren in Google Search Console
Helaas verschilt het per hostingprovider hoe het DNS aangepast kan worden. Mocht je hier niet uitkomen, dan kun je huidige hostingprovider hierin ondersteunen.
Starten met het beheren in Google Search Console
Nu de domeinnaam op juiste wijze geverifieerd is, kunnen we beginnen met het beheren van de website in Google Search Console. Om tot de gegevens van jouw website te komen klikken we linksboven op ‘Property doorzoeken’ en selecteren we de domeinnaam die we zojuist hebben toegevoegd. Zodra we hier op geklikt hebben komen we op de pagina ‘Overzicht’ uit. Hier vinden we een beknopte weergave van de categorieën prestaties, dekking, functionaliteit & optimalisaties. Deze opties vinden we ook in het menu in de linker zijbalk.
Wat vinden we op het tabblad Prestaties?
Op deze pagina kunnen we de zoekprestaties van jouw website aantreffen. Zo kun je de volgende prestaties tonen totaal aantal klikken, totaal aantal vertoningen, gemiddelde CTR en de gemiddelde positie. Verder zien we een grafiek dat berekend wordt door middel van een tijdsvlak dat we kunnen instellen. De grafiek kan uitgebreid worden door bepaalde prestaties aan te vinken. Ook kun je het tijdsbestek wijzigen door op ‘Datum: Afgelopen 3 maanden’ te klikken. Verder is het ook mogelijk om prestaties te vergelijken, door bijvoorbeeld de mobiele en desktop average position naast elkaar te houden. Dit soort filter kun je instellen door op de knop ‘+ NIEUW’ te klikken. Stel vervolgens de filters in naar eigen wens.
Totaal aantal klikken (blauw)
Hiermee worden het aantal klikken weergegeven die een bezoeker heeft uitgevoerd om via de zoekresultaten naar jouw website te komen. Hoe dit precies wordt geteld is afhankelijk van het type zoekresultaat.
Totaal aantal vertoningen (paars)
Hiermee worden het aantal vertoningen naar jouw website in de zoekresultaten weergegeven. Dit wordt op verschillende manieren berekend voor afbeeldingen en andere typen zoekresultaten, afhankelijk van of het resultaat in beeld is gescrold.
Gemiddelde CTR (groen)
Het gemiddelde CTR, ook wel bekend als Click-through rate, is het percentage vertoningen dat heeft geleid tot een klik. Dit zegt helaas verder niet over de website inhoudelijk, aangezien men de website nog niet heeft gezien.
Gemiddelde positie (oranje)
Dit is de gemiddelde positie voor je site in zoekresultaten, waarbij de hoogste positie voor je site wordt gebruikt wanneer deze is weergegeven in zoekresultaten. De positie van afzonderlijke pagina's is beschikbaar in de tabel onder het diagram. Het bepalen van de positie kan worden bemoeilijkt door functies zoals carrousels of Kennisvensters.
Prestaties specificeren
Onder het grafiek vinden we in de navigatiebalk de volgende items: zoekopdrachten, pagina’s, landen, apparaten, zoekopmaak en datums. Met deze tools kunnen we specifiek bepaalde data analyseren. Het eerste onderdeel is ‘Zoekopdrachten’, hiermee kun je achterhalen op welk zoekwoord je website gevonden wordt. Dit kun je bovendien weer filteren op totaal aantal klikken, vertoningen, CTR en algemene positie. Deze tool kan erg handig zijn om er achter te komen op welke zoekwoorden jouw website goed scoort. Ook kun je dit per pagina bekijken door op het navigatie item ‘Pagina’s’ te klikken. Het navigatie item ‘Landen’ geeft een inzicht over de zoekopdrachten verdeeld over verschillende landen.
Wat is URL-inspectie?
Met de optie URL-inspectie kun je de URL'S van je website controleren. Hiermee kun je zien of de desbetreffende URL al opgenomen is in Google. Als dit het geval is zul je linksbovenaan een groen vinkje moeten zien. Als dit niet het geval is kun je de indexering aanvragen door op ‘Indexering aanvragen’ te klikken. Na het aanvragen kan het enkele dagen tot enkele weken duren voordat de URL ook daadwerkelijk in Google te vinden. Ook is het mogelijk om alvorens indexering aan te vragen, een URL live test uit te voeren. Hiermee wordt inzichtelijk of de desbetreffende pagina ook geïndexeerd kan worden. Tot slot vind je de dekking van de pagina, of deze ook opgenomen is in de sitemap, en optimalisaties. Tussen ‘Optimalisaties’ kun je terugvinden welke features er worden weergegeven zoals een kruimelpad en reviewfragmenten.
Wat vinden we op het tabblad Dekking?
Op deze pagina kunnen we onder andere zien of er fouten zitten in de door Google bekende URL'S van jouw website. Het is van vitaal belang om eventuele fouten zo spoedig mogelijk op te lossen, aangezien dit veel bezoekers kan kosten omdat deze pagina’s uitgesloten zijn en niet worden weergegeven in Google.
Fout (rood)
Dit zijn pagina’s die om de een of andere reden niet kunnen worden geïndexeerd. Deze pagina’s worden niet in de zoekresultaten van Google weergegeven, wat weer kan leiden tot verlies van verkeer naar jouw website.
Geldig met waarschuwing (geel)
Dit zijn pagina’s die zijn geïndexeerd. Er zijn echter bepaalde problemen en Google weet niet zeker of deze opzettelijk door jou zijn aangebracht. Deze pagina’s worden wel op Google weergegeven, maar het kan zijn dat dit niet de bedoeling is. Je zou kunnen controleren of dit inderdaad het geval is.
Geldig (groen)
Dit zijn de geïndexeerde pagina’s. Hier hoef je verder geen actie op te ondernemen.
Uitgesloten (grijs)
Dit zijn pagina’s die met opzet niet zijn geïndexeerd. Deze pagina’s worden dus niet weergegeven op Google, en dit is naar alle waarschijnlijkheid met opzet gebeurt. Dit kunnen bijvoorbeeld betreffen een bedank pagina van een contactformulier bijvoorbeeld.
Wat vinden we op het tabblad Sitemaps?
Op de pagina sitemaps kunnen we een sitemap aan Google toevoegen. Een sitemap is een pagina met links op jouw website. Door zo’n lijst aan links kan Google makkelijker jouw website crawlen. Het is daarom handig om een sitemap op te geven. De sitemap is in de meeste gevallen in het formaat .xls wat staat voor extensible markup language. Je kunt bij ‘Geeft de sitemap-URL op’ de URL invoeren die leidt naar jouw sitemap. Gebruik je WordPress, en wil je een sitemap aanmaken? Lees dan ook eens dit artikel.
Wat vinden we op het tabblad Verwijderingen?
Merk je bijvoorbeeld op in Google dat er bepaalde pagina’s zijn opgenomen die eigenlijks helemaal niet opgenomen hadden moeten worden? Dan kun je deze hier verwijderen door een verzoek in te dienen. Verwijderd hier de URL'S die je niet wilt laten weergeven in Google. Echter zul je ook de desbetreffende pagina moeten uitsluiten zodat deze na het verwijderen niet weer opnieuw zichtbaar wordt in de zoekresultaten.
De tabbladen paginafunctionaliteit, site-vitaliteit en gebruiksgemak op mobiele apparaten
Met de optie paginafunctionaliteit krijg je een inzicht per pagina wat er bijvoorbeeld verbetert kan worden om een betere gebruikerservaring te creëren. Site-vitaliteit geeft aan hoe snel, responsief en stabiel pagina’s worden geladen. Het kan enkele dagen duren voordat deze gegevens worden ingeladen. Tot slot hebben we nog de functie ‘Gebruiksgemak op mobiele apparaten’. Hiermee krijg je een inzicht in het totaal aantal fouten dat betrekking heeft op de website voor mobiele apparaten. Denk hierbij aan niet leesbare objecten op jouw website voor mobiele apparaten. Deze problemen zijn vrij eenvoudig te herstellen.
Wat vinden we op het tabblad Optimalisaties?
Hier treffen we onder anderen aan: Broodkruimels, Reviewfragmenten & Zoekvak voor sitelinks. Afhankelijk van de onderdelen waar je gebruik van maakt, kan deze lijst langer of korter zijn. Hier kun je ook zoeken op eventuele fouten. Herstel waar nodig de fouten.
Wat vinden we op het tabblad Links?
Het laatste interessante tablad wat Google Search Console te bieden heeft. Op deze pagina krijgen we een inzicht van alle hyperlinks van en naar jouw website. Hier kun je in principe ook de backlinks naar jouw website volgen, echter is dit niet erg uitgebreid. Hiervoor raden we aan om bijvoorbeeld gebruik te maken van Ahrefs backlink checker. Deze geeft een veel uitgebreider inzicht. De pagina ‘Links’ wordt opgedeeld in twee vakken, zo heb je externe en interne links.
Meest gelinkte pagina’s
Hier vind je het totale aantal unieke links naar de huidige property dat afkomstig is van buiten de property.
Sites met de meeste links naar jouw site
Hier tref je onder andere alle backlinks aan die naar jouw website leiden. Helaas is het niet met Google Search Console te zien hoeveel waarde een backlink bijvoorbeeld bedraagt. Hiervoor kun je het beste een backlink checker raadplegen van onder andere Ahrefs.
Tekst met de meeste links naar jouw pagina
Hier worden de ankerteksten weergegeven. Een ankertekst of wel anchor text genoemd zijn tekst fragmenten die klikbaar zijn. Een veel voorkomende anchor text is bijvoorbeeld ‘Lees meer’ of ‘Klik hier’.
Pagina’s met de meeste interne links
Deze lijst zal het langst moeten zijn. De links die je op deze pagina aantreft komen van je property en verwijzen naar jouw property. Per pagina kun je kijken welke interne links erop deze pagina’s vermeld staan.
Jouw website aanmelden bij Microsoft Bing
Naast de Google Search Console, om jouw website aan te melden in Google, is het natuurlijk ook handig dat jouw website goed vindbaar wordt in Microsoft Bing. Dan hoor ik je al zeggen, maar ik zoek toch alleen met Google, waarom zou ik hem dan mijn website aan willen melden in Microsoft Bing? Dit omdat je misschien wel in Google zoekt, maar dat hoeft niet te betekenen dat een ander het ook doet. Best veel mensen gebruiken het browser Microsoft Edge. In Microsoft Edge zoek je eigenlijks standaard met Bing, tenzij je dit wijzigt natuurlijk.
Hoe werkt het?
Het principe is eigenlijks hetzelfde als de Google Search Console. Om je website aan te melden bij Microsoft Bing, kun je inloggen met jouw Google account dat je ook al voor jouw Search Console hebt gebruikt. Volg de onderstaande stappen:
- Ga naar Bing Webmastertools
- Klik op ‘Get started’ en login met bijvoorbeeld Google
- Vervolgens krijg je de keuze om te importeren van een bestaande Google Search Console, of om het zelf handmatig door te voeren
- Zodra je de keuze hebt gemaakt kun je de vervolgstappen even goed doornemen
Als het goed is, is jouw domein nu goed gekoppeld in de Bing Search Console. Opzich zijn de functies redelijk gelijk als bij de Google Search Console. Wellicht is het handig om hier nog even een beetje doorheen te navigeren om bepaalde functies te ontdekken.
Kunnen we je helpen?
Mocht je na het lezen van dit artikel met bepaalde vragen zitten, en heb je eventueel hulp nodig bij het toepassen van Google Search Console of Bing, dan helpen we je graag verder hierbij. Neem hiervoor contact op via de chat, telefoon of e-mail. Vergeet niet dit artikel de beoordelen!
Recente berichten
- GEO optimalisatie via ChatGPT
- Problemen met reCAPTCHA en Contact Form 7 oplossen
- Wat kost een webshop laten bouwen in Amsterdam in 2025?
- Aangepaste pakketten
- Google doet loodgietersadvertenties in de ban
- Nieuwe wetgeving voor webshops
- Wat is Joomla!?
- Hoger in zoekmachines komen door te bloggen
- Cloudflare instellen op je domein
- Een cookiebanner op je website
- Wat is een SSL certificaat?
- Opzetten van een zakelijke website
- Ontvang je veel spam vanaf je contactformulier?
- WordPress e-mails komen niet aan?
- Afbeeldingen voor je website gebruiken
- Google stopt met aanbieden verouderde gratis G suite-software
- Wat is een domeinnaam of URL?
- Kwetsbaarheden gevonden Log4j Apache
- Welke Content Management Systems zijn er
- Bouke Lourens – Founder – Webontwikkelaar
- Starten met Google Search Console
- WordPress website beter beveiligen
- Review fragmenten aan zoekresultaten toevoegen
- Yoast SEO overgenomen door Amerikaans bedrijf
- Child theme maken
- WooCommerce elementen aanpassen
- WordPress 5.8 update herstellen
- Wat is WordPress?
- Hoger scoren met backlinks
- Website verhuizen
- Huisstijl en kleuren kiezen voor je website
- WordPress website optimaliseren
- Beter vindbaar worden
- GTMetrix update
- Nieuwe website